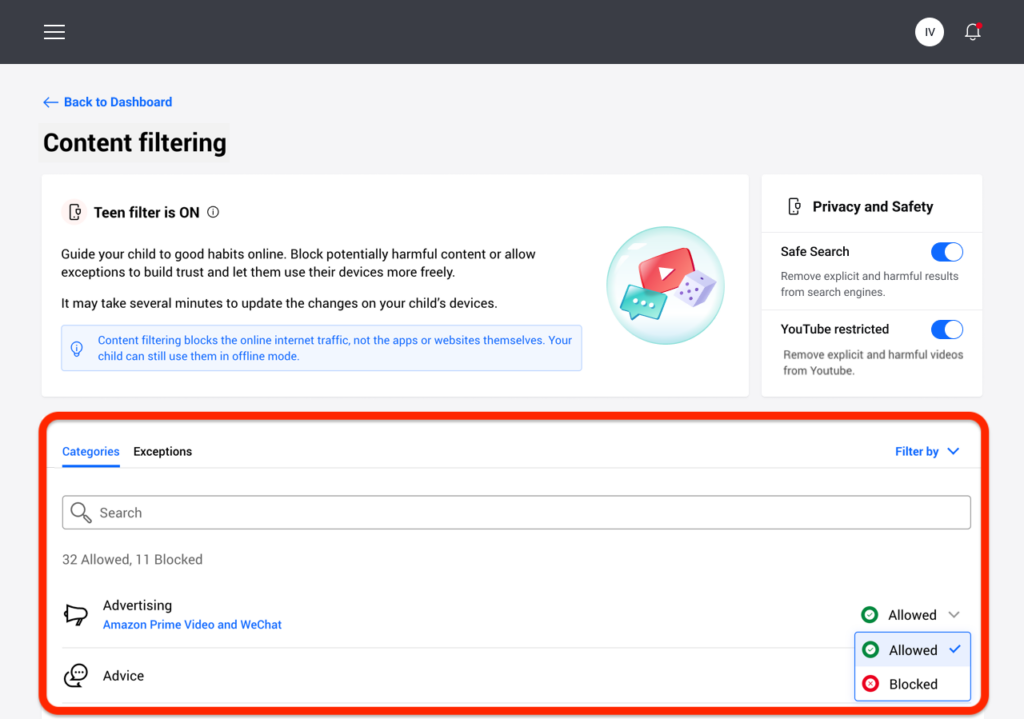¿Qué es el filtrado de contenidos?
El filtrado de contenidos de Bitdefender Control Parental permite a los padres restringir el acceso de sus hijos a contenidos online. Los padres pueden bloquear categorías enteras de sitios Web o hacer excepciones basadas en URL o temas.
ⓘ El filtrado de contenidos no impide que su hijo utilice aplicaciones o sitios web sin conexión. Solo gestiona el tráfico de Internet al que pueden acceder online.
Para acceder a la función de filtrado de contenidos
- Visite https://central.bitdefender.com e inicie sesión en su cuenta Bitdefender Central.
- En el menú lateral izquierdo, haga clic en "Control Parental".
- Vaya al perfil del niño, haga clic en el menú "Más" de la parte superior derecha y seleccione "Filtrado de contenidos".
Búsqueda segura & YouTube restringido
En la sección "Privacidad y seguridad", puede activar los interruptores Búsqueda segura y YouTube restringido.
- Búsqueda segura: Al utilizar motores de búsqueda, la Búsqueda segura impide que se muestren contenidos considerados no seguros por Google en los resultados de búsqueda.
- YouTube restringido: Proporciona al niño vídeos apropiados para su edad en YouTube.
ⓘ Búsqueda segura y YouTube restringido redirigen todas las solicitudes DNS a google.com a safe.google.com. El filtrado real del contenido lo realiza Google. El Control Parental de Bitdefender no filtra el contenido dentro de Búsqueda segura o Google. Del mismo modo, es posible que YouTube no controle eficazmente las etiquetas de los vídeos, exponiendo potencialmente a los niños a contenidos inapropiados.
Bloquear & Permitir categorías de sitios web
En la sección "Categorías", los tipos de sitios web que su hijo puede ver en línea están permitidos o bloqueados por defecto, dependiendo de la edad establecida cuando se creó el perfil del niño.
Estos ajustes pueden ser modificados manualmente por los padres en cualquier momento:
- Seleccione una categoría, como Publicidad.
- Para bloquear el acceso, seleccione "Bloqueado" en el menú desplegable. Para permitir el acceso, elija "Permitido".
Importante Si bloquea la categoría "Compartir archivos" para el perfil de su hijo, la actualización de macOS no funcionará. Para solucionarlo, permita temporalmente el uso compartido de archivos, actualice macOS y vuelva a bloquearlo después.
Configuración de excepciones
En la pestaña Excepciones, junto a la pestaña Categorías, se pueden establecer exclusiones de sitios web y aplicaciones.
Excepción de sitio web
Con la excepción "Sólo sitio web", se pueden permitir o bloquear sitios web específicos. Por ejemplo, si desea bloquear la categoría Redes sociales pero hacer una excepción para un sitio web concreto, seleccione "Sólo sitio web".
- Haga clic en el botón "Añadir excepción".
- Seleccione "Sólo sitio web" y haga clic en el botón "Siguiente".
- Escribe la dirección del sitio web (por ejemplo, facebook.com) y selecciona si quieres permitirlo o bloquearlo en el menú desplegable.
- A continuación, haz clic en el botón "Añadir".
Excepción de aplicación y plataforma web
Con la excepción "App y plataforma web", puedes bloquear o permitir todo el contenido relacionado con un tema específico en diferentes plataformas como navegadores, aplicaciones móviles o aplicaciones de escritorio. Por ejemplo, puedes permitir o bloquear el acceso a Facebook en todas las plataformas seleccionando "Aplicación y plataforma web" y eligiendo "Permitido" o "Bloqueado" para Facebook.
- Haz clic en el botón "Añadir excepción".
- Selecciona "Aplicación y plataforma web" y haz clic en el botón "Siguiente".
- Elige la plataforma para la que deseas hacer una excepción de la lista proporcionada, o utiliza la barra de búsqueda para encontrarla (por ejemplo, Facebook).
- Seleccione si desea permitirla o bloquearla en el menú desplegable.
- A continuación, haz clic en el botón "Añadir".
Eliminar excepciones
Todas las excepciones que configure aparecerán en Filtrado de contenidos, en la lista de Excepciones de la parte inferior.
Para eliminar una excepción, basta con hacer clic en el icono de la papelera situado a su derecha.