Instalar Bitdefender Parental Control en el iPhone o iPad de su hijo implica algunos pasos para asegurarse de que el Control Familiar de Apple y el Tiempo de Pantalla están configurados correctamente. Aquí tiene un tutorial paso a paso para guiarle a través del proceso:
Cree una cuenta infantil usando el Control Familiar de Apple
Paso 1: Abrir Ajustes
En el iPhone o iPad de los padres, abra la aplicación Ajustes 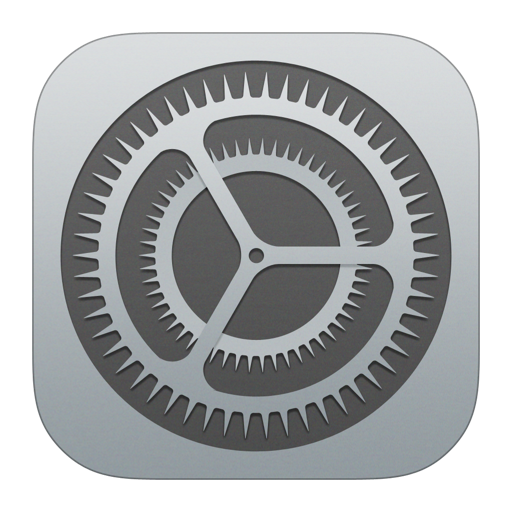
Alternativamente, en un Mac elija "Preferencias del Sistema" (o "Ajustes del Sistema") en su menú Apple en la parte superior izquierda de la pantalla, haga clic en el nombre de su ID de Apple y acceda a "En Familia".
ⓘ Para configurar En familia, el padre necesita un ID Apple con sesión iniciada en un dispositivo Apple. Si no tiene un ID de Apple, visite appleid.apple.com en cualquier dispositivo conectado a internet para crear uno. Una vez que haya iniciado sesión con un ID Apple en el iPhone o iPad del niño, configure Compartir en familia y el ID Apple del niño como se indica a continuación, luego cierre la sesión y vuelva a iniciarla con el ID Apple del niño.
Paso 2: Pulse sobre su ID de Apple
En el menú Ajustes, pulse sobre su nombre en la parte superior. Esto abrirá los ajustes de su ID de Apple.
Paso 3: Acceda a En familia
Acceda a la opción "En familia". Si es la primera vez que configura En familia, también tendrá que tocar en "Continuar" para seguir con el proceso de configuración.

Paso 4: Invitar a familiares Invitar a miembros de la familia
En la sección Familia, toca el símbolo + en la esquina superior derecha o toca "Añadir miembro" en iOS 15 o anterior. Esto le permitirá añadir un familiar a su grupo de Compartir en familia, lo que incluye configurar un ID de Apple para su hijo.
Paso 5: Crear una cuenta de niño
Se le presentarán 2 opciones: invitar a alguien a unirse a Compartir en familia o crear una cuenta para un niño. Elija la opción "Crear cuenta de niño".
Ⓘ Los pasos que se indican a continuación pueden variar ligeramente en función de tu versión de iOS. Siga las instrucciones en pantalla para configurar el ID de Apple de su hijo y activar el Tiempo en Pantalla.
Paso 6: Introduzca el nombre del niño & Cumpleaños
Introduzca el nombre y la fecha de cumpleaños del niño y, a continuación, pulse el botón "Verificar que es un adulto".
Paso 7: Confirme su método de pago
Para verificar que es un adulto, pulse "Tarjeta de crédito/débito" e introduzca los datos de la tarjeta solicitados. A continuación, pulse "Hecho". No se realizará ningún cargo en su tarjeta.

Paso 8: Revise los Términos & Condiciones
Pulse "Aceptar" después de revisar la Declaración de Privacidad de los Padres, así como los Términos & Condiciones.

Paso 9: Crear el ID de Apple del niño
Cree una dirección de correo electrónico para el nuevo ID de Apple del niño, o utilice su correo electrónico actual. Cuando esté satisfecho, pulse "Continuar" y, a continuación, "Crear dirección de correo electrónico".

Paso 10: Elija una contraseña
Si opta por crear una nueva dirección de correo electrónico para el ID de Apple de su hijo, se le pedirá que elija una contraseña. A continuación, pulse "Continuar".
Paso 11: Utilice su número de teléfono
A continuación, utilice su número de teléfono personal y asegúrese de que es correcto, ya que recibirá un código de verificación la próxima vez que el niño inicie sesión en un nuevo dispositivo.
Paso 12: Activar el tiempo de pantalla
Después de crear la cuenta del niño, pulse "Continuar" para activar el Tiempo en Pantalla para cualquier dispositivo en el que haya iniciado sesión con el ID de Apple del niño.
Paso 13: Activar restricciones
A continuación, pulse "Activar restricciones" para utilizar las restricciones de contenido sugeridas que se basan en la edad de su hijo.
Paso 14: Seguridad de las comunicaciones
A continuación, pulse "Continuar" para proteger a su hijo de la visualización de fotos y vídeos delicados.
Paso 15: Distancia de la pantalla
Pulse "Continuar" en la pantalla Distancia de la pantalla. Esta función anima a su hijo a alejar su dispositivo iOS para favorecer la salud visual.
Paso 16: Seguimiento del tiempo de pantalla
Pulse "Activar aplicación & Actividad en sitios web" para restringir el acceso a determinados sitios web y contenidos.
Paso 17: Establezca un tiempo alejado de las pantallas
Pulse "Activar tiempo de inactividad" para establecer un horario de tiempo alejado de la pantalla.
Paso 18: Establecer límites de aplicaciones & Sitio web
Establezca límites de tiempo diarios para las categorías de aplicaciones que desee gestionar y, a continuación, pulse el botón "Establecer límite de aplicaciones".
Paso 19: Establezca un código de tiempo de pantalla
Una vez finalizada la configuración, deberá establecer un código de acceso que su hijo no pueda adivinar para evitar que cambie los ajustes de Tiempo en Pantalla.

Ya ha creado una cuenta de ID de Apple para el dispositivo iOS de su hijo. Ahora puede configurar su iPhone o iPad con este nuevo ID de Apple. Estos son los siguientes pasos:
Configurar el tiempo de pantalla en el iPhone o iPad del niño
Después de añadir el ID de Apple de su hijo a Compartir en familia, vaya a su iPhone o iPad. Inicie sesión con el ID de Apple recién creado para habilitar la configuración de Tiempo en Pantalla con fines de control parental y supervisión.
Paso 20: Abrir Ajustes
Vaya al iPhone o iPad del niño y abra la aplicación 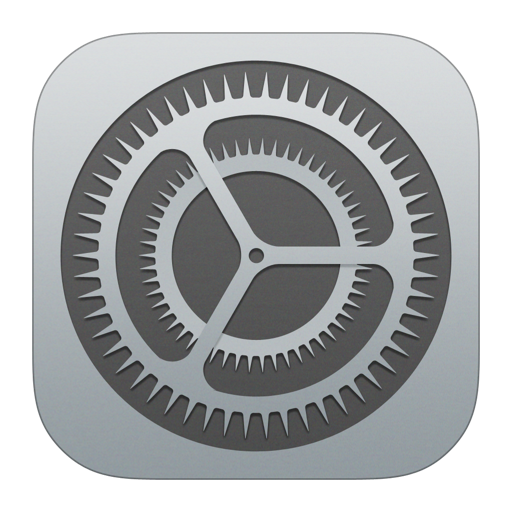
Paso 21: Pulse sobre el icono de usuario
En el menú Ajustes, pulse sobre el nombre del niño o sobre el icono de usuario de la parte superior. Se abrirá la configuración del ID de Apple.
Paso 22: Inicie sesión con el ID de Apple del niño
Inicie sesión con la nueva dirección de correo electrónico de iCloud que acaba de crear para su hijo.
- Si el dispositivo ya ha iniciado sesión con un ID de Apple diferente, desplácese hacia abajo y pulse "Cerrar sesión". A continuación, inicie sesión con la nueva dirección de correo electrónico de iCloud.

Paso 23: Introducir el código de verificación
Para completar el proceso de inicio de sesión, escriba el código de verificación enviado a su número de teléfono.
Tras una breve espera, Screen Time y las restricciones que haya establecido para la cuenta de su hijo se activarán automáticamente en su iPhone o iPad.
Recuerda que puedes ajustar esta configuración en cualquier momento volviendo a Ajustes > Tiempo en Pantalla. Para más información, también puedes visitar el artículo oficial del Soporte de Apple sobre cómo configurar el dispositivo de un niño con Compartir en familia.




















